Summary :
Compression can take several forms. The issue is how much bandwidth does the audio require or how much memory space does a digital representation of it use, and what level of fidelity is acceptable when it is replayed. Decades ago a simple compres. At compression 0 the file came in at 526Mb, and when I subsequently tried to compress the file using JRiver I found that I could only get around a 5% compression using level 5, so not worth it. However, when I re-ripped the CD (again using dbPA) and setting it to level 5 the file size came in at 328Mb so about 37% compression, and well worth it. The tool makes it easy for you to access and can connect to OneDrive, Google Drive, and DropBox. With WinZip Pro 25.0 Build 14273 Crack 2021, you can immediately compress files to save storage space, send emails faster, and reduce file upload / download time. Compress documents, spreadsheets, PDF files, presentations, and you can name them! Some files may even be unnecessarily large, which is even a better reason for you to compress files and make the transaction better for everyone. Discover How to Compress Files with CVISION It may seem like an overwhelming task to try and compress files, but CVISION is there to guide you through the process. After you compress files into a Zip file, Windows XP attaches a folder icon with a little zipper on it to the file. Zip files in Windows XP take some getting used to. A Zip file is a folder in the sense that the folder holds files, and Windows XP treats it like a folder, but a Zip file is really only a file.
What does compressing a file do? Just for freeing up disk space when your disk space is low? Any other functions of file compression? Any negative result brought by it? In this post, MiniTool will explore more functions of compressing a file.
Quick Navigation :
Speaking of compressing a file, most of us are no strangers to that. Common compressed file formats are .zip, .rar, .7z, .tar, etc.
File compression can be date back to about half a century ago. In the 1970s, computer scientists strived to find ways to reduce the file size and they succeeded—searching through computer code by using mathematical algorithms.
With the development of the Internet, the need for creating better compression schemes and reducing the size of files as much as possible keeps climbing.
In today's post, I would like to talk about 'what does a compressing a file do'. What can you benefit from compressing a file? But before showing the advantages of file compression, let's try to understand 'how does file compression work' first. This could help you understand why you enjoy the following benefits after file compression.
How Does File Compression Work?
What is file compression? File compression is the act of reducing the size of a file while preserving the original data. When you execute file expression, the compressed files often take up 50% to 90% less disk space than the original files. So, compressing a file will retrieve the space on a storage drive.
Why does a file become smaller after compression? Do you know the working principle of file compression? File compression utilizes compression algorithm that is a mathematical formula used in compression and decompression of an electronic data file. There are two types of compression algorithm:
Lossless: By this type of file compression, a decompressed file has the same size as the original file. Stated another way, there is no detail or content lost in the compression-decompression process and you can perfectly reconstruct the original file. But how does this type of file compression reduce file size?
Simply put, lossless compression stores the same information in a more efficient way by removing redundancy. For example, uuuuummmmoooooo can be shortened as u5m4o6.
The common lossless format includes PNG for images, FLAC for audio, and ZIP. There are rare lossless formats for video since they would take up massive amounts of space.
Lossy: By this type of file compression, a decompressed file is smaller in size than the original file. That's because lossy compression reduces file size by removing unnecessary bits of information. This compression type is most common in the image, video, and audio formats, where a perfect representation of the source media is not necessary. MP3 and JPEG are two popular formats for these types of media using lossy compression.
Further reading:
Should I use lossless or lossy compression? This depends on what you are using the files for. In general, if you desire a perfect copy of the source material, you should use lossless compression; while it is wise to use lossless compression when a copy of the source material is good enough even if it is imperfect.
Can I convert lossless formats to lossy or lossy format to lossless? It is fine to convert lossless formats to lossy, whereas converting lossy formats to lossless is simply a waste of time. Why? When you compress using the lossy compression, unnecessary information is taken out. Therefore, when you try to convert that file to lossless format, none of that removed data will be redeemed.
What Does Compressing a File Do – Positive
The advantages of file compression:
- Free up disk space;
- Improve transmission speed;
- Optimize backup storage;
- Improve file integrity;
- Send files via email more easily;
- Secure files;
- Save money.
Free up Disk Space
When it comes to compressing files, the first benefit coming across our mind is freeing up disk space. In fact, when you really need free disk space, you can try file compression. However, you should know that you will spend more time opening and closing a compressed file because there is a decompression-and-compression process.
To avoid time waste, you can check what files are taking up too much disk space; think about 'how often you use them'; you can compress them if they are rarely to use.
How to analyze your disk usage with ease? Here it is highly recommended that you try MiniTool Partition Wizard. This software is a good space analyzer and can also help you resize a drive whose space is dying out.
Step 1: Download MiniTool Partition Wizard by clicking the above button. Install it and then launch it to get its main interface.
Step 2: On the main interface, activate Space Analyzer on the toolbar and then choose the drive that is in red in File Explorer from the drop-down menu and then click the Scan button.
Step 3: Wait for a phrase of time and then you will see which files take up much disk space.
Once you find out the files which take up much disk space, you can compress them by using the file compression utilities or NTFS compression. Once you free up drive space with file compression, your database performance will be improved. Compressing files can close memory gaps and reduce the time needed to locate data on a drive.
Improve Transmission Speed
Compressing a file can also make it easier to transfer over the internet. As we know, the amount of time it takes to send something over the Internet depends on the size of the transmitted file. Compressed files contain fewer bits of data than uncompressed files. Therefore, it would take one-tenth time to transmit a compressed text file as it would take to transmit that same uncompressed file.
That's why compressing larger files before sending them over the Internet can help you save considerable time. Plus, compressing files can also reduce the financial cost of running a network due to that you do not need to buy more equipment and bandwidth to transmit the data.
Optimize Backup Storage
A good compression strategy can support an effective backup plan. Take Zip backup for example. Zip backup is a method of reducing storage size used for data copies. In other words, you can optimize backup storage by compressing some backups to Zip files.
Improve File Integrity
Have you ever encountered that your uncompressed files became corrupt when sent over the web? This might happen. To avoid file corruption, you can compress a file you want to send to others over the web first, since zipped files can preserve the integrity of your files and make sure your data goes uncorrupted.
Send Email over the Internet More Easily
The most common email systems have a limitation for how large a file you can send through them. However, compression offers a way to send multiple files collectively, instead of one by one, as you can zip many files into an archive. So, the fifth advantage of file compressing is that you can more easily upload compressed files to a webpage or sending them via email.
Secure Files
Compressing files can ensure that the stored files are secure as file compression can hide information. Not all computers can read the information that is stored compressed files and list them in a file index. This can be quite useful if an Internet server contains information that is should not be accessed by the public, especially if the file compression method is not reversible by commonly used computer software.
The purpose of this article is to give you 5 tips on protecting your data privacy and the data saved on your hard drive effectively.
Save Money
Compressing files can help you save money. The costs of storing your data are reduced by compressing files for storage. You will not need to purchase the extra hard drive if you compress files to 50% of their uncompressed size. But keep in your mind that you can try file compression if you really need free disk space.
You can also save your Internet download charge if you download compressed files. Many contracts with Internet Service Provider (ISP) include charges for the amount of data that you download. Therefore, if you download compressed files, the data in those files reduce and the charge also reduces.
Let's see the last benefit of compressing files. There is a close relationship between digital television and file compression technology. The former owns its adoption to the latter. Do you know why digital television signal takes up much less bandwidth than an analog signal (adopted by the earlier analog television)? The reason is that digital files are compressed before they are transmitted.
What Does Compressing a File Do – Negative
Absolutely, there is no perfect thing in the world. Compressing a file can also bring about the following troubles.
Low Computer Memory.
When you decompress a file for reading, your computer uses more memory to complete the task. This may cause your computer to pause. What's worse, you may run into some errors (Low Resources or Out of Memory) if your computer does not have enough memory.
To avoid these errors, you should close the applications running in the background and then open the compressed files.
Time Wasting When Decompressing Files
The decompressing process time varies due to file size and the method used to compress the file. When you want to access a compressed file quickly, there might be a disadvantage.
Larger File Size After Compression
In some situations, the file (including compressing video and audio files) become larger in size than the original file. Here take Zip for example. Zip has a method for that which will just store the file if it can't be compressed, which means that the file will be bit longer due to the headers and checksums.
Viruses and Malware Hiding in Compressed Files
If your compressed files contain viruses and other malware, your computer might in danger as your computer's anti-virus may fail to scam such files for viruses and other malware.
If you receive compressed files from unknown sources, you should do a complete scan with an antivirus program that is able to scan the files and then decompress them.
Is antivirus necessary for Windows 10/8/7 to keep your PC safe? Read this post to get the answer, and you can also know some ways to prevent malware.
Bottom Line
What does compressing a file do? We can enjoy 8 benefits from file compression but also will face 4 problems brought by file compression. If you still have some questions about file compression, please leave them below to let us know. If you run into some issues when analyzing disk space or extending partition, please contact us via [email protected].
What Does Compressing a File Do FAQ
- Save disk space;
- Improve transmission speed;
- Optimize backup storage;
- Improve file integrity;
- Send files via email over the Internet more easily;
- Secure files;
- Save money.
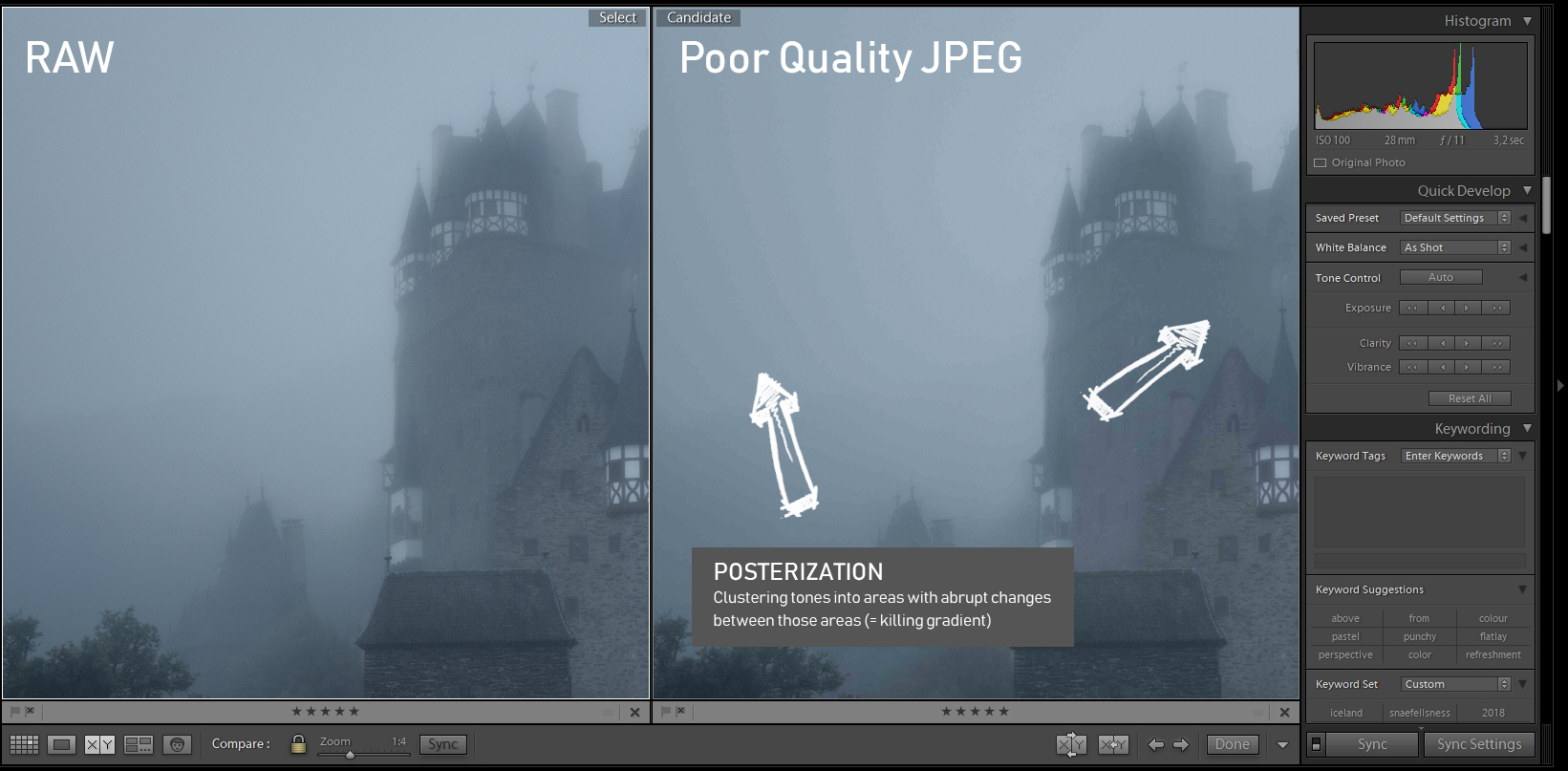
This tutorial will show you step by step how to compress files or folders into a ZIP file on Windows 10.
You can also compress multiple files or folders or both into a single ZIP file.
I've also included instructions for adding password protection (encryption) to your compressed files or folders in 7-Zip and WinRAR.
Methods:
Compressed files are files that contain one or more files or folders that are smaller than their original file size. Rpcs3 emulator system requirements. Compressed files make downloading and transferring data faster, and they allow you to store more data on an external hard drive or USB flash drive. Common compressed file extensions are .ZIP, .RAR, and .7z.
How to compress files or folders into a ZIP file in Windows 10
1. Open File Explorer (Windows Explorer).
2. Go to the file(s) or folder(s) you want to compress into a ZIP file.
3. If you want to compress multiple files or folders into a ZIP file, then you will need to select all the files or folders you want to compress. You can select multiple files or folders by holding the control key [ctrl] and clicking on the files or folders. Or click on the first file or folder, hold the [shift] key and then click on the last file or folder. Or press the [ctrl] + [A] key.
4. Right-click on the file or folder > Send to > Compressed (zipped) folder. For multiple files or folders, you right-click on one of the selected files or folders > Send to > Compressed (zipped) folder.
Or you can also select the file(s) or folder(s), click on Share in the upper left corner of File Explorer and then click on ZIP.
Windows will compress the file(s) or folder(s) into a ZIP file.
How to compress files or folders into a ZIP file using 7-Zip
7-Zip is a free open-source file archiver for Microsoft Windows.
1. Open File Explorer (Windows Explorer).
2. Go to the file(s) or folder(s) you want to compress into a ZIP file.
3. If you want to compress multiple files or folders into a ZIP file, then you will need to select all the files or folders you want to compress. You can select multiple files or folders by holding the control key [ctrl] and clicking on the files or folders. Or click on the first file or folder, hold the [shift] key and then click on the last file or folder. Or press the [ctrl] + [A] key.
4. Right-click on the file or folder > 7-Zip > Add to '[file-name].zip'. For multiple files or folders, you right-click on one of the selected files or folders > 7-Zip > Add to '[file-name].zip'.
7-Zip will compress the file(s) or folder(s) into a ZIP file.
How to compress files or folders into a ZIP file with password protection using 7-Zip
7-Zip is a free open-source file archiver for Microsoft Windows.
1. Open File Explorer (Windows Explorer).
2. Go to the file(s) or folder(s) you want to compress into a ZIP file.
3. If you want to compress multiple files or folders into a ZIP file, then you will need to select all the files or folders you want to compress. You can select multiple files or folders by holding the control key [ctrl] and clicking on the files or folders. Or click on the first file or folder, hold the [shift] key and then click on the last file or folder. Or press the [ctrl] + [A] key.
4. Right-click on the file or folder > 7-Zip > Add to archive. For multiple files or folders, you right-click on one of the selected files or folders > 7-Zip > Add to archive.
A 'Add to Archive' window will appear.
5. At Archive format, you click on the selection menu button and select zip. Note: If you also want to encrypt file names, then you must select the 7z archive format.
6. In the Encryption section, you type the desired password twice.
7. Make sure that AES-256 is selected as encryption method.
8. If you want to encrypt file names, then check this option now. This option is only available when you select the 7z archive format.
9. Click on the OK button at the bottom of the window.

This tutorial will show you step by step how to compress files or folders into a ZIP file on Windows 10.
You can also compress multiple files or folders or both into a single ZIP file.
I've also included instructions for adding password protection (encryption) to your compressed files or folders in 7-Zip and WinRAR.
Methods:
Compressed files are files that contain one or more files or folders that are smaller than their original file size. Rpcs3 emulator system requirements. Compressed files make downloading and transferring data faster, and they allow you to store more data on an external hard drive or USB flash drive. Common compressed file extensions are .ZIP, .RAR, and .7z.
How to compress files or folders into a ZIP file in Windows 10
1. Open File Explorer (Windows Explorer).
2. Go to the file(s) or folder(s) you want to compress into a ZIP file.
3. If you want to compress multiple files or folders into a ZIP file, then you will need to select all the files or folders you want to compress. You can select multiple files or folders by holding the control key [ctrl] and clicking on the files or folders. Or click on the first file or folder, hold the [shift] key and then click on the last file or folder. Or press the [ctrl] + [A] key.
4. Right-click on the file or folder > Send to > Compressed (zipped) folder. For multiple files or folders, you right-click on one of the selected files or folders > Send to > Compressed (zipped) folder.
Or you can also select the file(s) or folder(s), click on Share in the upper left corner of File Explorer and then click on ZIP.
Windows will compress the file(s) or folder(s) into a ZIP file.
How to compress files or folders into a ZIP file using 7-Zip
7-Zip is a free open-source file archiver for Microsoft Windows.
1. Open File Explorer (Windows Explorer).
2. Go to the file(s) or folder(s) you want to compress into a ZIP file.
3. If you want to compress multiple files or folders into a ZIP file, then you will need to select all the files or folders you want to compress. You can select multiple files or folders by holding the control key [ctrl] and clicking on the files or folders. Or click on the first file or folder, hold the [shift] key and then click on the last file or folder. Or press the [ctrl] + [A] key.
4. Right-click on the file or folder > 7-Zip > Add to '[file-name].zip'. For multiple files or folders, you right-click on one of the selected files or folders > 7-Zip > Add to '[file-name].zip'.
7-Zip will compress the file(s) or folder(s) into a ZIP file.
How to compress files or folders into a ZIP file with password protection using 7-Zip
7-Zip is a free open-source file archiver for Microsoft Windows.
1. Open File Explorer (Windows Explorer).
2. Go to the file(s) or folder(s) you want to compress into a ZIP file.
3. If you want to compress multiple files or folders into a ZIP file, then you will need to select all the files or folders you want to compress. You can select multiple files or folders by holding the control key [ctrl] and clicking on the files or folders. Or click on the first file or folder, hold the [shift] key and then click on the last file or folder. Or press the [ctrl] + [A] key.
4. Right-click on the file or folder > 7-Zip > Add to archive. For multiple files or folders, you right-click on one of the selected files or folders > 7-Zip > Add to archive.
A 'Add to Archive' window will appear.
5. At Archive format, you click on the selection menu button and select zip. Note: If you also want to encrypt file names, then you must select the 7z archive format.
6. In the Encryption section, you type the desired password twice.
7. Make sure that AES-256 is selected as encryption method.
8. If you want to encrypt file names, then check this option now. This option is only available when you select the 7z archive format.
9. Click on the OK button at the bottom of the window.
What Happens When You Compress A File
7-Zip will compress the file(s) or folder(s) into a ZIP file with password protection.
How to compress files or folders into a ZIP file using WinRAR
WinRAR is a trialware file archiver for Microsoft Windows.
WinRAR isn't free, but the company offers a 40-day free trial before you're supposed to purchase a license to keep using it. But, as anyone who used it regularly knows, when those 40 days are up, nothing happens. You'll only get a frequent pop-up reminder about buying a license, but you can continue using WinRAR for free forever.
1. Open File Explorer (Windows Explorer).
How Do Compressed Files Work
2. Go to the file(s) or folder(s) you want to compress into a ZIP file.
3. If you want to compress multiple files or folders into a ZIP file, then you will need to select all the files or folders you want to compress. You can select multiple files or folders by holding the control key [ctrl] and clicking on the files or folders. Or click on the first file or folder, hold the [shift] key and then click on the last file or folder. Or press the [ctrl] + [A] key.
4. Right-click on the file or folder and then click on Add to archive. For multiple files or folders, you right-click on one of the selected files or folders and then click on Add to archive.
A 'Archive name and parameters' window will appear.
My undertale save files. 5. At Archive format, you select ZIP.
6. Click on the OK button.
WinRAR will compress the file(s) or folder(s) into a ZIP file.
How to compress files or folders into a ZIP file with password protection using WinRAR
WinRAR is a trialware file archiver for Microsoft Windows.
WinRAR isn't free, but the company offers a 40-day free trial before you're supposed to purchase a license to keep using it. But, as anyone who used it regularly knows, when those 40 days are up, nothing happens. You'll only get a frequent pop-up reminder about buying a license, but you can continue using WinRAR for free forever.
1. Inkscape online version. Open File Explorer (Windows Explorer).
What Does Compressing Files Do
2. Go to the file(s) or folder(s) you want to compress into a ZIP file.
3. If you want to compress multiple files or folders into a ZIP file, then you will need to select all the files or folders you want to compress. You can select multiple files or folders by holding the control key [ctrl] and clicking on the files or folders. Or click on the first file or folder, hold the [shift] key and then click on the last file or folder. Or press the [ctrl] + [A] key.
4. Right-click on the file or folder and then click on Add to archive. For multiple files or folders, you right-click on one of the selected files or folders and then click on Add to archive.
A 'Archive name and parameters' window will appear.
5. At Archive format, you select ZIP. Note: If you also want to encrypt file names, then you must select the RAR archive format.
6. Click on the Set password button.
How To Compress A File To Email
A 'Enter password' window appears.
What Does Compressed Files Mean
7. Type the desired password twice.
8. If you want to encrypt file names, then check this option now. This option is only available when you select the RAR archive format.
9. Click on the OK button.
10. Click on the OK.
WinRAR will compress the file(s) or folder(s) into a ZIP file with password protection.
☕ Buy me a coffeeMaybe you're also interested in:

