Save your spreadsheet in binary (.xslb) format You can reduce your file size by saving your spreadsheet as a binary workbook (.xslb) instead of the default format (.xslx). The default format is XML based, which is important if you're using your data with third-party programs because XML is an open standard. A spreadsheet is a document made of columns and rows of cells that can be used to sort and manipulate data. Each cell is designed to hold one piece of data, such as numbers, letters, and/or formulas that reference other cells. The data can then be arranged, formatted, graphed, and referenced in other documents. Power director editor online.
A spreadsheet or worksheet is a file made of rows and columns that help sort, organize, and arrange data efficiently, and calculate numerical data. What makes a spreadsheet software program unique is its ability to calculate values using mathematical formulas and the data in cells. An example of how a spreadsheet may be utilized is creating an overview of your bank's balance.
Spreadsheet overview
Below is a basic example of what a MicrosoftExcel spreadsheet looks like, with all the important features of a spreadsheet highlighted.
In the above example, this spreadsheet is listing three different checks, the date, their description, and the value of each check. These values are then added together to get the total of $162.00 in cell D6. That value is subtracted from the check balance to give an available $361.00 in cell D8.
Difference between a workbook, worksheet, and spreadsheet
Because the terms spreadsheet, workbook, and worksheet are so similar, there often is confusion when trying to understand their differences. When you open Microsoft Excel (a spreadsheet program), you're opening a workbook. A workbook can contain one or more different worksheets that are accessed through the tabs at the bottom of the worksheet your currently viewing. What's often most confusing is that a worksheet is synonymous with a spreadsheet. In other words, a spreadsheet and worksheet mean the same thing. However, most people only refer to the program as a spreadsheet program and the files it creates as spreadsheet files or worksheets.
Examples of spreadsheet programs
Today, Microsoft Excel is the most popular and widely used spreadsheet program, but there are also many alternatives. Below is a list of spreadsheet programs used to create a spreadsheet.
- Google Sheets - (online and free).
- iWork Numbers - Apple Office Suite.
- LibreOffice -> Calc (free).
- Lotus 1-2-3 (discontinued).
- Lotus Symphony - Spreadsheets.
- Microsoft Excel.
- OpenOffice -> Calc (free).
- VisiCalc (discontinued).
Examples and uses of a spreadsheet
Although spreadsheets are most often used with anything containing numbers, the uses of a spreadsheet are almost endless. Below are some other popular uses of spreadsheets.
Finance
Spreadsheets are ideal for financial data, such as your checking account information, budgets, taxes, transactions, billing, invoices, receipts, forecasts, and any payment system.
Forms
Form templates can be created to handle inventory, evaluations, performance reviews, quizzes, time sheets, patient information, and surveys.
School and grades
Teachers can use spreadsheets to track students, calculate grades, and identify relevant data, such as high and low scores, missing tests, and students who are struggling.
Lists
Managing a list in a spreadsheet is a great example of data that does not contain numbers, but still can be used in a spreadsheet. Great examples of spreadsheet lists include telephone, to-do, and grocery lists.
Sports
Spreadsheets can keep track of your favorite player stats or stats on the whole team. With the collected data, you can also find averages, high scores, and statistical data. Spreadsheets can even be used to create tournament brackets.
How do I enter data in a spreadsheet?
In a spreadsheet, data is entered in one or more cells. To enter data in a cell, follow the steps below.
- Click the cell where you want to enter data.
- Start typing the data using your keyboard. The data is automatically entered in the selected cell.
or
- Click the cell where you want to enter additional data.
- Click in the formula bar, located between the Ribbon and all cells, where you want to start entering the additional data.
- Type the data using your keyboard. The data is automatically entered in the selected cell.
If you want to add additional data to a cell that already has data entered in it, follow the steps below.
- Click the cell where you want to enter additional data.
- Click in the formula bar, located between the Ribbon and all cells, where you want to start entering the additional data.
- Type the data using your keyboard. The data is automatically entered in the selected cell where the mouse cursor is placed in the formula bar.
Why not use a word processor instead of a spreadsheet?
Although some uses above could be done in a word processor, spreadsheets have a considerable advantage over word processors when it comes to numbers. It would be impossible to calculate multiple numbers in a word processor and have the value of the calculation immediately appear. Spreadsheets are also more dynamic with the data and can hide, show, and sort information to make processing lots of information easier.
What is an active worksheet?
An active worksheet is the worksheet that is currently open. For example, in the earlier Excel picture, the sheet tabs at the bottom show 'Sheet1,' 'Sheet2,' and 'Sheet3,' with Sheet1 being the active worksheet. The active tab usually has a white background behind the tab name.
How many worksheets open by default?
In Microsoft Excel 2016 and earlier and OpenOffice Calc, by default, there are three sheet tabs that open (Sheet1, Sheet2, and Sheet3). In Google Sheets, your spreadsheets starts with one sheet (Sheet1).
In Microsoft Excel 365, by default, there is only one sheet tab that opens (Sheet1).
What is the length limit of a worksheet name?
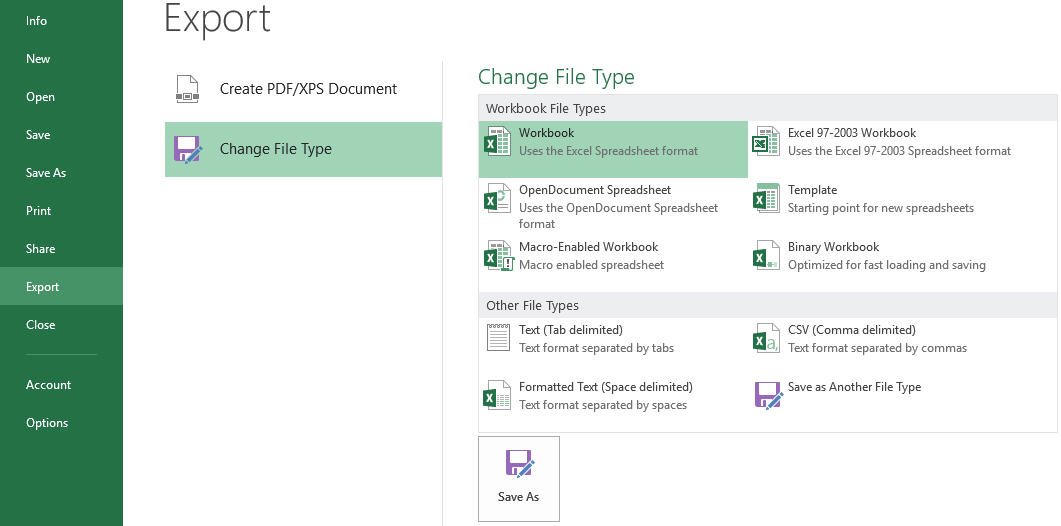
Not to be confused with the file name, in Microsoft Excel, there is a 31 character limit for each worksheet name.
How are rows and columns labeled?
In all spreadsheet programs, including Microsoft Excel, rows are labeled using numbers (e.g., 1 to 1,048,576). All columns are labeled with letters from A to Z, then with two letters. For example, after the letter Z, the next column is AA, AB, AC, .., AZ and then incrementing to BA, BB, BC, etc., to the last column XFD.
When working with a cell, you combine the column with the row. For example, the very first cell is in column A and on row 1, so the cell is labeled as A1.
Download an example of a spreadsheet file
We've created a Microsoft Excel spreadsheet that can be downloaded and opened in any spreadsheet program including Microsoft Excel. This spreadsheet helps illustrate some a spreadsheet capability, formulas, and functions used in a spreadsheet, and allows you to experiment with a spreadsheet.
The same spreadsheet is also available on Google Sheets. Visit the link below to open the spreadsheet in view mode in Google Sheets. If you want to edit any of the values, click File and then Make a copy option to save it to your Google Drive.
What did people use before spreadsheets?
Before computerized spreadsheets ledger paper was used to keep track of numbers and make calculations. In fact, many accountants and other individuals continued to use ledger paper even after the release of spreadsheet programs because they didn't trust computers to make proper calculations.
Related spreadsheet pages
Absolute cell reference, Active cell, Business terms, Cell, Column, Formula, Gnumeric, Google Sheets, Gridlines, Multiplan, Office, Office 365, Office Online, Pivot table, Relative cell reference, Row, Sheet tab, Software terms, Spreadsheet terms, Workbook
-->Note
Office 365 ProPlus is being renamed to Microsoft 365 Apps for enterprise. I need to open a pdf file. For more information about this change, read this blog post.
Symptoms
When you double-click an icon or file name for a Microsoft Excel workbook, Excel starts and then displays a blank screen instead of the file that you expect to see.
Try the following options to help recover your document. Select the image or header to see more detailed instructions about that option.
Important
Follow the steps in this section carefully. Serious problems might occur if you modify the registry incorrectly. Before you modify it, back up the registry for restoration in case problems occur.
| Ignore DDE Note This step can be skipped for Excel 2019 and Excel O365.
|
| Repair User Experience Virtualization (UE-V) If you are running Update User Experience Virtualization (UE-V), install Hotfix 2927019. To do this, see the following Knowledge Base article: 2927019 Hotfix Package 1 for Microsoft User Experience Virtualization 2.0 |
| Reset file associations Windows 10
The Opens with command shows you which app the file is currently associated with. To open this type of file in a different app:
|
| Delete the Word Options registry key For an Office 365 or Office 2019 Click-to-Run installation Windows 10
|
Turn off add-ins
|
Disable hardware acceleration
|
Minimizing and maximizing the window
|
Check for hidden sheets
|
Resolution
To resolve this problem, try the following options, as appropriate, in the given order.
Option 1: Ignore DDE
This problem may occur if the Ignore other applications that use Dynamic Data Exchange (DDE) check box in Excel options is selected.
When you double-click an Excel workbook in Windows Explorer, a dynamic data exchange (DDE) message is sent to Excel. This message instructs Excel to open the workbook that you double-clicked.
If you select the 'Ignore' option, Excel ignores DDE messages that are sent to it by other programs. Therefore, the DDE message that is sent to Excel by Windows Explorer is ignored, and Excel does not open the workbook that you double-clicked.
To correct this setting, follow these steps.
Note
This step can be skipped for Excel 2019 and Excel O365.
- In the upper-left corner of the Excel window, select File > Options.
- On the left side of the Options window, select Advanced.
- In the Advanced window, scroll down to the General section.
- Clear the Ignore other applications that use Dynamic Data Exchange (DDE) check box, and then select the OK button at the bottom of the window.
Note
For more information about how to turn off DDE, see 'An error occurred when sending commands to the program' in Excel.
If these steps do not resolve the problem, continue to Option 2.
Option 2: Repair User Experience Virtualization (UE-V)
If you are running Update User Experience Virtualization (UE-V), install Hotfix 2927019. To do this, see the following Knowledge Base article:
2927019 Hotfix Package 1 for Microsoft User Experience Virtualization 2.0
If you are not sure whether you are running UE-V, examine the program list in the Programs and Features item in Control Panel. An entry for 'Company Settings Center' indicates that you are running UE-V.
If these steps do not resolve the problem, continue to Option 3.
Option 3: Reset file associations
Excel Spreadsheet File Format
To check whether the file associations in the system are performing correctly, reset the Excel file associations to their default settings. To do this, follow the steps for your operating system.
Windows 10 and Windows 8.1
- Locate the file that is opening incorrectly, and copy it to your desktop.
- Right-click the file, and select Properties.
- On the General tab, next to Type of file, the type of file will be indicated within parentheses. For example, (.docx), (.pdf), or (.csv).
The Opens with command shows you which app the file is currently associated with.
To open this type of file in a different app:
- Select Change.
- Select More apps.
- Select the desired app, then select the Always use this app checkbox.
- Select the OK button.
Excel Spreadsheet File Type
Windows 8
- On the Start screen, type Control Panel.
- Select or tap Control Panel.
- Select Default Programs, then select Set your default programs.
- Select Excel, then select Choose default for this program.
- On the Set Program Associations screen, select Select All, and then select Save.
Windows 7
- Select Start, then select Control Panel.
- Select Default Programs.
- Select Associate a file type or protocol with a specific program.
- Select Microsoft Excel Worksheet, then select change program.
- Under Recommended Programs, select Microsoft Excel.
- If Excel does not appear in this list, select Browse, locate the Excel installation folder, select Excel.exe, then select Excel.
If these steps do not resolve the problem, continue to Option 4.
Option 4: Repair Office
Try to repair your Office programs. To do this, follow the steps for your installation type and operating system.
For an Office 365 or Office 2019 Click-to-Run installation
Windows 10
- On the Start screen, type Settings.
- Select or tap Settings.
- In the Settings window, select or tap Apps.
- In the Apps & features window, scroll down to your Office program, and select or tap it.
- Select or tap the Modify button.
- In the How would you like to repair your Office programs window, select or tap the Online Repair radio button, then select or tap the Repair button.
Windows 8
- On the Start screen, type Control Panel.
- Select or tap Control Panel.
- Under Programs, select or tap Uninstall a program.
- Select or tap Microsoft Office 365, then select or tap Change.
- Select or tap Online Repair, then select or tap Repair. You may have to restart your computer after the repair process is finished.
Windows 7
Select Start, then select Control Panel.
double-click Programs and Features.
Select Microsoft Office 365, then select Change.
Select Online Repair, then select Repair.
Note
You may have to restart your computer after the repair process is complete.
For an Office 2013, Office 2010, or Office 2007 installation
To repair Office 2013, Office 2010, or Office 2007, follow the steps in the following Office website topic:
If these steps do not resolve the problem, continue to Option 5. Voice changer for your phone.
Option 5: Turn off add-ins
Excel and COM add-in programs can also cause this problem. These two kinds of add-ins are located in different folders. For testing, disable and isolate the conflict by turning off each add-in one at a time. To do this, follow these steps:
- On the File menu, select Options, and then select Add-Ins.
- In the Manage list at the bottom of the screen, select COM Add-Ins item, and then select Go.
- Clear one of the add-ins in the list, then select OK.
- Restart Excel by double-clicking the icon or file name for the workbook that you are trying to open.
- If the problem persists, repeat steps 1-4, except select a different add-in in step 3.
- If the problem persists after you clear all the COM Add-ins, repeat steps 1-4, except select Excel Add-Ins in step 2. Then, try each of the Excel add-ins one at a time in step 3.
If Excel loads the file, the add-in that you last turned off is causing the problem. If this is the case, we recommend that you visit the manufacturer's website for the add-in to learn whether an updated version of the add-in is available. If a newer version of the add-in is not available, or if you don't have to use the add-in, you can leave it turned off.
If Excel does not open the file after you turn off all the add-ins, the problem has a different cause.
If these steps do not resolve the problem, continue to Option 6.
Option 6: Disable hardware acceleration
To work around this problem, disable hardware acceleration until a fix is released by your video adapter manufacturer. Make sure to check regularly for updates to your video adapter driver.
To disable hardware acceleration, follow these steps:
Start any Office 2013, 2016, 2019, or O365 program.
On the File tab, select Options.
In the Options dialog box, select Advanced.
In the list of available options, select the Disable hardware graphics acceleration check box.
The following screenshot shows this option in Excel.
Select the OK button.
Note
For more information about hardware acceleration, see the following Knowledge Base article:
2768648 Display issues in Office 2013 client applications
Option 7: Minimizing and maximizing the window
Minimizing and then maximizing the window can sometimes refresh the Excel page and cause any hidden data to appear.
- In the top-right corner of the Excel spreadsheet, select the minimize button.
- In the task tray, right-click Excel, and then select your spreadsheet. (Or double click the Excel icon.)
After your sheet is maximized, your data may appear.
Option 8: Check for hidden sheets
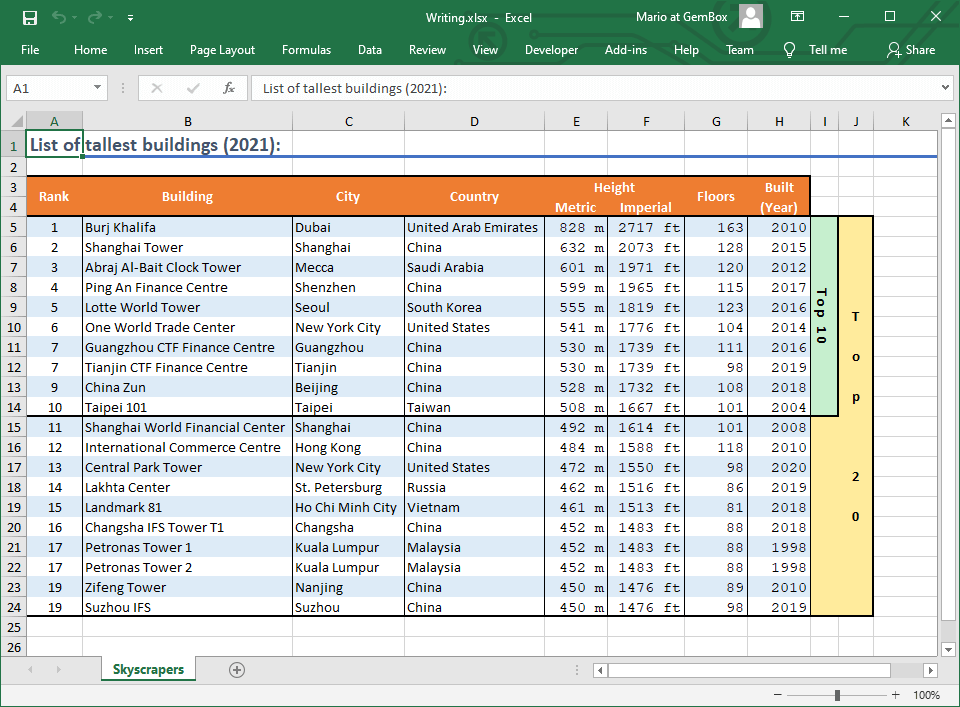
Not to be confused with the file name, in Microsoft Excel, there is a 31 character limit for each worksheet name.
How are rows and columns labeled?
In all spreadsheet programs, including Microsoft Excel, rows are labeled using numbers (e.g., 1 to 1,048,576). All columns are labeled with letters from A to Z, then with two letters. For example, after the letter Z, the next column is AA, AB, AC, .., AZ and then incrementing to BA, BB, BC, etc., to the last column XFD.
When working with a cell, you combine the column with the row. For example, the very first cell is in column A and on row 1, so the cell is labeled as A1.
Download an example of a spreadsheet file
We've created a Microsoft Excel spreadsheet that can be downloaded and opened in any spreadsheet program including Microsoft Excel. This spreadsheet helps illustrate some a spreadsheet capability, formulas, and functions used in a spreadsheet, and allows you to experiment with a spreadsheet.
The same spreadsheet is also available on Google Sheets. Visit the link below to open the spreadsheet in view mode in Google Sheets. If you want to edit any of the values, click File and then Make a copy option to save it to your Google Drive.
What did people use before spreadsheets?
Before computerized spreadsheets ledger paper was used to keep track of numbers and make calculations. In fact, many accountants and other individuals continued to use ledger paper even after the release of spreadsheet programs because they didn't trust computers to make proper calculations.
Related spreadsheet pages
Absolute cell reference, Active cell, Business terms, Cell, Column, Formula, Gnumeric, Google Sheets, Gridlines, Multiplan, Office, Office 365, Office Online, Pivot table, Relative cell reference, Row, Sheet tab, Software terms, Spreadsheet terms, Workbook
-->Note
Office 365 ProPlus is being renamed to Microsoft 365 Apps for enterprise. I need to open a pdf file. For more information about this change, read this blog post.
Symptoms
When you double-click an icon or file name for a Microsoft Excel workbook, Excel starts and then displays a blank screen instead of the file that you expect to see.
Try the following options to help recover your document. Select the image or header to see more detailed instructions about that option.
Important
Follow the steps in this section carefully. Serious problems might occur if you modify the registry incorrectly. Before you modify it, back up the registry for restoration in case problems occur.
| Ignore DDE Note This step can be skipped for Excel 2019 and Excel O365.
|
| Repair User Experience Virtualization (UE-V) If you are running Update User Experience Virtualization (UE-V), install Hotfix 2927019. To do this, see the following Knowledge Base article: 2927019 Hotfix Package 1 for Microsoft User Experience Virtualization 2.0 |
| Reset file associations Windows 10
The Opens with command shows you which app the file is currently associated with. To open this type of file in a different app:
|
| Delete the Word Options registry key For an Office 365 or Office 2019 Click-to-Run installation Windows 10
|
Turn off add-ins
|
Disable hardware acceleration
|
Minimizing and maximizing the window
|
Check for hidden sheets
|
Resolution
To resolve this problem, try the following options, as appropriate, in the given order.
Option 1: Ignore DDE
This problem may occur if the Ignore other applications that use Dynamic Data Exchange (DDE) check box in Excel options is selected.
When you double-click an Excel workbook in Windows Explorer, a dynamic data exchange (DDE) message is sent to Excel. This message instructs Excel to open the workbook that you double-clicked.
If you select the 'Ignore' option, Excel ignores DDE messages that are sent to it by other programs. Therefore, the DDE message that is sent to Excel by Windows Explorer is ignored, and Excel does not open the workbook that you double-clicked.
To correct this setting, follow these steps.
Note
This step can be skipped for Excel 2019 and Excel O365.
- In the upper-left corner of the Excel window, select File > Options.
- On the left side of the Options window, select Advanced.
- In the Advanced window, scroll down to the General section.
- Clear the Ignore other applications that use Dynamic Data Exchange (DDE) check box, and then select the OK button at the bottom of the window.
Note
For more information about how to turn off DDE, see 'An error occurred when sending commands to the program' in Excel.
If these steps do not resolve the problem, continue to Option 2.
Option 2: Repair User Experience Virtualization (UE-V)
If you are running Update User Experience Virtualization (UE-V), install Hotfix 2927019. To do this, see the following Knowledge Base article:
2927019 Hotfix Package 1 for Microsoft User Experience Virtualization 2.0
If you are not sure whether you are running UE-V, examine the program list in the Programs and Features item in Control Panel. An entry for 'Company Settings Center' indicates that you are running UE-V.
If these steps do not resolve the problem, continue to Option 3.
Option 3: Reset file associations
Excel Spreadsheet File Format
To check whether the file associations in the system are performing correctly, reset the Excel file associations to their default settings. To do this, follow the steps for your operating system.
Windows 10 and Windows 8.1
- Locate the file that is opening incorrectly, and copy it to your desktop.
- Right-click the file, and select Properties.
- On the General tab, next to Type of file, the type of file will be indicated within parentheses. For example, (.docx), (.pdf), or (.csv).
The Opens with command shows you which app the file is currently associated with.
To open this type of file in a different app:
- Select Change.
- Select More apps.
- Select the desired app, then select the Always use this app checkbox.
- Select the OK button.
Excel Spreadsheet File Type
Windows 8
- On the Start screen, type Control Panel.
- Select or tap Control Panel.
- Select Default Programs, then select Set your default programs.
- Select Excel, then select Choose default for this program.
- On the Set Program Associations screen, select Select All, and then select Save.
Windows 7
- Select Start, then select Control Panel.
- Select Default Programs.
- Select Associate a file type or protocol with a specific program.
- Select Microsoft Excel Worksheet, then select change program.
- Under Recommended Programs, select Microsoft Excel.
- If Excel does not appear in this list, select Browse, locate the Excel installation folder, select Excel.exe, then select Excel.
If these steps do not resolve the problem, continue to Option 4.
Option 4: Repair Office
Try to repair your Office programs. To do this, follow the steps for your installation type and operating system.
For an Office 365 or Office 2019 Click-to-Run installation
Windows 10
- On the Start screen, type Settings.
- Select or tap Settings.
- In the Settings window, select or tap Apps.
- In the Apps & features window, scroll down to your Office program, and select or tap it.
- Select or tap the Modify button.
- In the How would you like to repair your Office programs window, select or tap the Online Repair radio button, then select or tap the Repair button.
Windows 8
- On the Start screen, type Control Panel.
- Select or tap Control Panel.
- Under Programs, select or tap Uninstall a program.
- Select or tap Microsoft Office 365, then select or tap Change.
- Select or tap Online Repair, then select or tap Repair. You may have to restart your computer after the repair process is finished.
Windows 7
Select Start, then select Control Panel.
double-click Programs and Features.
Select Microsoft Office 365, then select Change.
Select Online Repair, then select Repair.
Note
You may have to restart your computer after the repair process is complete.
For an Office 2013, Office 2010, or Office 2007 installation
To repair Office 2013, Office 2010, or Office 2007, follow the steps in the following Office website topic:
If these steps do not resolve the problem, continue to Option 5. Voice changer for your phone.
Option 5: Turn off add-ins
Excel and COM add-in programs can also cause this problem. These two kinds of add-ins are located in different folders. For testing, disable and isolate the conflict by turning off each add-in one at a time. To do this, follow these steps:
- On the File menu, select Options, and then select Add-Ins.
- In the Manage list at the bottom of the screen, select COM Add-Ins item, and then select Go.
- Clear one of the add-ins in the list, then select OK.
- Restart Excel by double-clicking the icon or file name for the workbook that you are trying to open.
- If the problem persists, repeat steps 1-4, except select a different add-in in step 3.
- If the problem persists after you clear all the COM Add-ins, repeat steps 1-4, except select Excel Add-Ins in step 2. Then, try each of the Excel add-ins one at a time in step 3.
If Excel loads the file, the add-in that you last turned off is causing the problem. If this is the case, we recommend that you visit the manufacturer's website for the add-in to learn whether an updated version of the add-in is available. If a newer version of the add-in is not available, or if you don't have to use the add-in, you can leave it turned off.
If Excel does not open the file after you turn off all the add-ins, the problem has a different cause.
If these steps do not resolve the problem, continue to Option 6.
Option 6: Disable hardware acceleration
To work around this problem, disable hardware acceleration until a fix is released by your video adapter manufacturer. Make sure to check regularly for updates to your video adapter driver.
To disable hardware acceleration, follow these steps:
Start any Office 2013, 2016, 2019, or O365 program.
On the File tab, select Options.
In the Options dialog box, select Advanced.
In the list of available options, select the Disable hardware graphics acceleration check box.
The following screenshot shows this option in Excel.
Select the OK button.
Note
For more information about hardware acceleration, see the following Knowledge Base article:
2768648 Display issues in Office 2013 client applications
Option 7: Minimizing and maximizing the window
Minimizing and then maximizing the window can sometimes refresh the Excel page and cause any hidden data to appear.
- In the top-right corner of the Excel spreadsheet, select the minimize button.
- In the task tray, right-click Excel, and then select your spreadsheet. (Or double click the Excel icon.)
After your sheet is maximized, your data may appear.
Option 8: Check for hidden sheets
An Excel sheet may inadvertently have been saved as a hidden document. To check this, follow these steps:
- Go to the View tab.
- Select Unhide.
- Select a workbook from the list.
- Select OK.
If you still experience this problem after you try all these options, contact Microsoft Support for additional troubleshooting help.
If none of the above options works, please make sure Excel is not in Compatibility mode.

