Dropbox Cloud Connector Transfer your documents to and from Dropbox with ease GoAnywhere MFT's Dropbox Cloud Connector gives IT teams an easy way to execute secure file transfers of files and documents between their private server databases, third-party applications, and Dropbox. The setup for Dropbox is a user-friendly online site and application that works on all computer platforms. Dropbox is HIPAA compliant only when you purchase Dropbox Business. To install Dropbox, go to this link. Dropbox Pricing. Business Standard pricing is $15.00/user/month or $12.50/user/month if paid annually. Anyone who tells you not to install an FTP software because it makes your computer insecure is doing it wrong. FTPS as implemented in IIS 7 doesn't make nea. Anyone who tells you not to install an FTP software because it makes your computer insecure is doing it wrong. FTPS as implemented in IIS 7 doesn't make nea.
Gone are the days when big companies used to set trends and small ones would have to catch up. In this modern era, due to a large number of small and medium-sized companies, behemoths are forced to align their products with the rest of the industry. This is visible in the way Dropbox suddenly released a free file-sharing tool called Dropbox Transfer. Previously, the service could only be accessed after coughing out a significant amount of money. However, with many trusted services, such as FileWhopper, offering affordable high-quality file-sharing services, Dropbox had to make this move to stay in business.
Sending large files online once used to be a challenge, and it would require one to master the tech skills of operating FTP server clients and dodgy P2P programs. However, thanks to modern web apps and cloud-based services, it is now easy. With the likes of Dropbox Transfer and FileWhopper being readily available, users can now send large files online safely and securely with minimal effort.
We are also offering FileZilla Pro, with additional protocol support for WebDAV, Amazon S3, Backblaze B2, Dropbox, Microsoft OneDrive, Google Drive, Microsoft Azure Blob and File Storage, and Google Cloud Storage. Last but not least, FileZilla Server is a free open source FTP and FTPS Server.
How Does Dropbox Transfer Work?
The main service of Dropbox is focused on syncing files between multiple users through the use of the same cloud drive. You are able to share files stored in Dropbox with various users, and any changes made to those particular files will affect other copies as well. The files remain synced, such that the only way to break the synchronization is to save them to a different location. The same applies to uploaded files: if a person uploads a folder and it is accidentally deleted by someone else who has access to the cloud drive, it will be erased on any device connected to the drive.
Dropbox Transfer offers a different approach and allows the user to send a downloadable copy of a file while the original file remains with the sender and is not synced with the sent copy so that whatever edits made to the sent copy will not affect the original file. If one of the users deletes their copy, it will not affect other copies and they can still be downloaded via Dropbox Transfer. Although this sounds like an exciting feature to Dropbox users, some services, such as FileWhopper, have been using this strategy for quite some time now. FileWhopper has managed to polish its services to ensure users get an ultimately secure and lightning-fast file-sharing experience.
How Dropbox Transfer Compares to the Competition
Dropbox Transfer is quite similar to other file-sharing services in how it works. However, the major difference is in how much data you are allowed to transfer. With Dropbox Transfer, users can send files of up to 100GB in size, which is a pretty fair deal. Many other file-sharing services set their data transfer caps somewhere between 2 and 10GB, which eventually pushes you to consider their paid premium options, which will also cap data transfer, providing the option to increase the amount of data you can transfer by splashing out even more money. However, FileWhopper offers a much better deal, allowing you to transfer large files and folders of any size without signing up for monthly or yearly subscriptions – you just pay a one-off fee based on the exact amount of data you wish to send.
Before the release of Dropbox Transfer, many were wondering how Dropbox would address the matter of offering up to 100GB to basic accounts, which have a cloud storage limit of 2GB. Well, this was a great concern, and it turned out to be one of the let-downs that Dropbox failed to resolve. Upon accessing the Dropbox Transfer page, you will notice that it states that up to 100GB of data can be transferred. However, this is not the case if you are on a basic account, which has a file transfer limit of 100MB, and you only get to know that after registering your basic Dropbox account or signing in with it.
This is a great turn-off and more of a marketing stunt that can easily discourage anyone. Most of the users will let Dropbox get away with it since it is a big brand. However, if you don't appreciate such baits, then looking elsewhere where you receive what is advertised is ideal. For instance, FileWhopper, a major competitor to Dropbox, clearly elaborates what is available for what price from the word go.
How to Register with Dropbox Transfer
If you already have a Dropbox account, then there is no need for you to register with Dropbox Transfer. You can simply sign in using your Dropbox account credentials, and you will be taken straight to the Dropbox Transfer platform. However, if it is your first experience with Dropbox, then you need to follow a few steps to register for free and start using Dropbox Transfer:
- Access Dropbox Transfer's webpage.
- Choose Create an account. If you already have an account with Dropbox, you need to enter your existing login credentials under the Sign in tab.
- You can create a new account by either filling in the fields listed, which include your full name, email address, and your confidential password, or performing an auto sign-up with your Google account.
- After creating a Dropbox account, you can then head over to the Dropbox Transfer webpage. You will be automatically signed in provided you are on the same browser you used to create your Dropbox account.
- On your Dropbox Transfer page, you will be able to customize the look of the service and view your transfers.
Although the process seems straightforward, it is actually a bit long and seems to require too much from you for simply sharing a file. With FileWhopper, you can head straight to the process of sharing your large file or folder. You get your quote upfront, and then your uploaded file or folder is assigned with a transaction ID. You don't need to survive a taxing registration process to get your transfer job done quickly and efficiently.
Pros & Cons of Dropbox Transfer
Dropbox Transfer has its own ups and downs, still managing to live up to its brand name. It is a trusted product capable of protecting your data while in transit, and you can customize the look of your Dropbox Transfer platform to your liking, giving it that personalized appearance you've always dreamed about. You can set an expiration period on your files and add passwords for more protection. You also get notifications each time your shared file has been downloaded. That said, Dropbox Transfer fails to make a proper meal from what they already have in stock. You would expect an entirely free service with almost no restrictions as promised from the beginning, only to find out that it is not the case with Dropbox Transfer.
After trying out both Dropbox Transfer and FileWhopper, you can compare and contrast. Only use personal experience to decide which data transfer service works best for you. Don't be biased towards one particular service based on its popularity or the number of years it has been active in the industry. Remain objective and only take facts into consideration when drawing your conclusion.
| FileWhopper — Fast, Secure, and Affordable Sharing of Large Files With No Size Limits! |
|---|
| If you think Dropbox Transfer is the ultimate deal, then maybe you haven't been introduced to FileWhopper. It is a cloud-based file-sharing tool that offers competitive services. With FileWhopper, users are at liberty to send terabytes of data at an affordable price – and there are no data transfer limits at all! Instead of imposing a monthly subscription fee, FileWhopper offers a unique service that provides you with a quote based on the size of the file or folder you wish to send, so you pay a one-off fee and get your data transferred in a fast and secure manner. Your data is protected and kept securely on FileWhopper's servers. Files and folders are transferred fast using multi-threaded technology that prevents data loss. Moreover, there is free storage for up to 14 days (can be extended to 90 days upon request), giving your recipient(s) more time to download your data. |
| Here is how the service works: ✅ Select the large file or folder you wish to send. ✅ Get a price quote corresponding to the size of your file or folder. ✅ Download and install FileWhopper's tiny app to be able to upload your large file or folder fast. ✅ Get the link to your uploaded file or folder and share it with the recipient(s) as soon as possible since FileWhopper allows simultaneous upload and download, thus saving you and your recipient(s) a lot of time. ✅ Make sure to share the password with which FileWhopper has encrypted your file or folder with the recipient(s) for them to be able to decrypt the data. |
FileZilla® Pro supports Dropbox, one of the most popular file-sharing protocols. Learn how to connect to Dropbox.
More than 500 million people use Dropbox, uploading daily over 1.3 billion files. Dropbox allows users to store files, back up data and distribute information. As a popular alternative to FTP, the support for Dropbox is an important addition to FileZilla Pro's features. Read below to learn how to transfer files to Dropbox.
How to transfer files to your Dropbox folder.
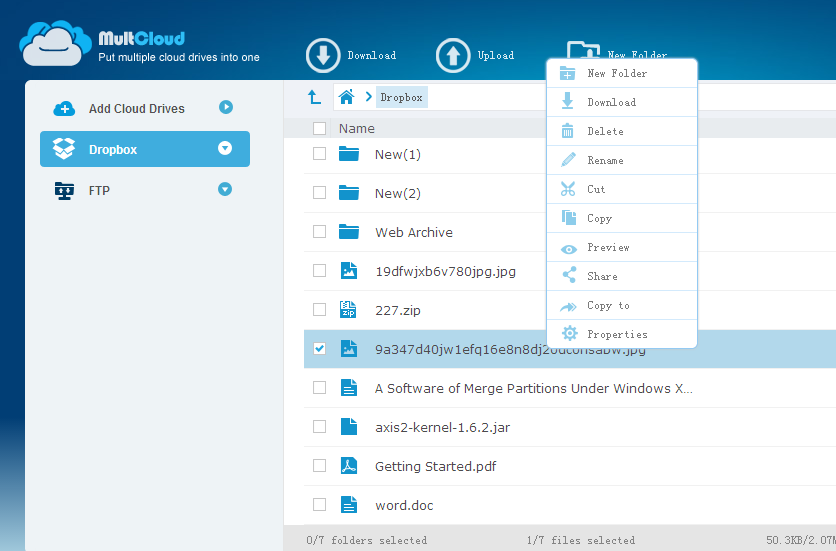
- Click New in the Site Manager dialog box to create a new connection.
- Select Dropbox as the protocol. FileZilla Pro fills the host name automatically.
- You get redirected to Dropbox to authorize FileZilla Pro.
- Enter your Dropbox credentials to continue.
- Authorize FileZilla Pro to access your Dropbox.
- You can close the browser window.
- In the right side you see your files and directories.
The video tutorial below shows how to easily connect to Dropbox with FileZilla Pro.
Transfer Large Files Dropbox
Video tutorial: how to connect to Dropbox
Dropbox requires an authorization step that creates an authentication token. To avoid authorizing FileZilla Pro every time you launch it, read below.
How to connect to Dropbox without having to re-authorize
- Choose Edit, Settings, Password, then select Save passwords protected by a master password and close FileZilla Pro.
- Launch FileZilla Pro again and open Site Manager. Then select the Dropbox connection and click Connect.
- Select ‘Remember master password‘. From now on you won't be asked to authorize it again.
- Do you want FileZilla Pro stops storing Dropbox token? Just select the option ‘Forget stored master password'.
What Is A Dropbox Transfer
The video tutorial below shows how to manage Dropbox token.

