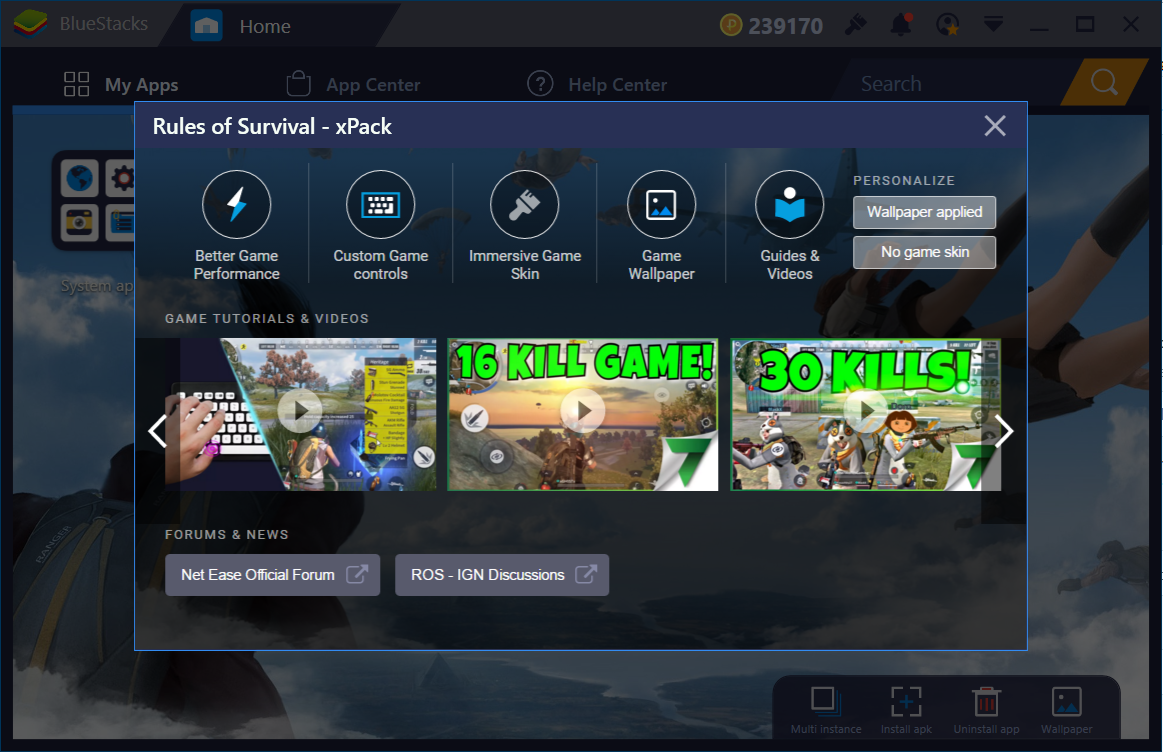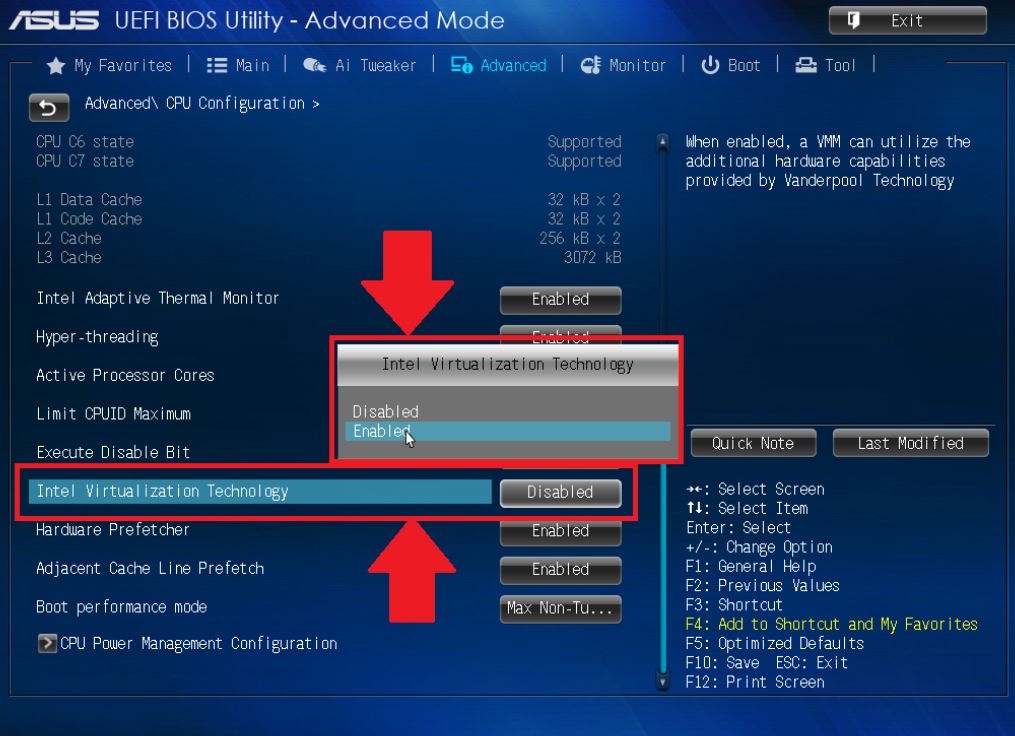Very Easy Virtualization(VT-x) Enable. After Gmail, I'd Login Open Play Store And Enjoy Apps. Jab Ap Apne Bluestacks me Gmail id se Login ho jayenge to fir ap easily apps, game download kar sakte, to guys ab ap simply Bluestacks me jakar apne Favorite apps and games ko download kar ligiye to friends ap es article ki help se smajh gay honge ki How to install Bluestacks 3 windows 7/8/10.
- Enable Virtualization Windows 10 Bluestacks
- Bluestacks 3 Virtualization Software
- Bluestacks 3 Download For Pc
- Bluestacks Virtualization Is Already Enabled
Summary :
How to enable Virtualization Technology (VT-X) to help accelerating VirtualBox, VMware, Hyper-V, and other virtual machine applications in Lenovo, idea, ThinkPad and ThinkCentre system.
If the virtualization in Windows 10 is disabled, you may need to enable it. Do you know how to enable virtualization in Windows 10 or how to enable virtualization in BIOS? This post from MiniTool shows 2 ways to enable virtualization Windows 10.
Enable Virtualization Windows 10 Bluestacks
CPU virtualization is a hardware feature found in all current AMD & Intel CPUs that allows a single processor to act as it was multiple individual CPUs. CPU virtualization allows the operating system to use CPU more effectively and efficiently on the computer so that it makes the computer fast.
CPU virtualization is also the requirement for many virtual machine software since it is able to make them run normally. So, many users would like to enable virtualization Windows 10.
However, some of them do not know how to enable virtualization in Windows 10 and ask for help. So, in this post, we will show how to enable virtualization in Windows 10.
Bluestacks 3 Virtualization Software
When opening the virtual machines using VirtualBox, you may encounter the VT-x is not available error. This post shows how to fix this problem.
2 Ways – How to Enable Virtualization in Windows 10
In this section, we will elaborate on 2 ways to enable virtualization in Windows 10.
Enable Virtualization Windows 10 in BIOS
As we have mentioned in the above part, virtualization can be enabled in BIOS. So, we will show you how to enable virtualization in BIOS.
Now, here is the tutorial.
- Power off your computer.
- Then press the specific hotkey to enter BIOS. The hotkeys may vary due to different brands. It usually is Esc, F2 or Del, etc.
- Then navigate to the Advanced tab, press Enter to continue.
- Select Virtualization and enable it.
- After that, save the changes and reboot your computer.
Once all steps are finished, you have successfully enabled virtualization in Windows 10.
Enable Virtualization Windows 10 in Settings
Besides enabling virtualization Windows 10 in BIOS, you can also choose to enable virtualization Windows 10 in Settings.
Now, here is the tutorial.
1. Before proceeding on, you need to check whether your computer has enabled virtualization Windows 10.
2. Open Task Manager, and go to the Performance
3. On the bottom right, you can see Virtualization and check whether it is enabled or disabled.
4. If you find that the Virtualization is disabled, you can go on your reading to find how to enable Virtualization in Windows 10.
5. Press Windows key and I key together to open Settings.
6. Choose Update & Security.
7. In the pop-up window, navigate to the Recovery tab on the left panel.
8. In the Advanced section, click Restart now.
9. You will enter the Windows Recovery Environment. Click Troubleshoot > Advanced options > UEFI Firmware Settings.
10. Then click Restart now to continue.
11. Next, you will enter the BIOS settings.
12. Select the Virtualization and choose to enable it.
Once all steps are finished, you have successfully enabled virtualization in Windows 10.
Related article: How to Fix UEFI Firmware Settings Missing Windows 10
Final Words
As for how to enable virtualization in Windows 10, this post has shown 2 ways. If you want to enable virtualization Windows 10, you can try those ways. If you have any different idea of enabling virtualization Windows 10, you can leave a message in the comment zone.
Enjoy Android games on your PC
BlueStacks App Player is one of the best emulators to run Android apps and games on your PC in high-performing, full screen mode. The emulator uses Virtualization Technology supported by the processor to run Android OS.
Additional information
- 3.50.66.2547
- 2019-06-25
- 145.7K
- Free
- 251.7MB
- Windows 7 and up
- Free Developer Tools/ Virtualization
- filename
Download BlueStacks App Player version 3.50.66.2547
You may like
Other versions
Old versions BlueStacks App Player